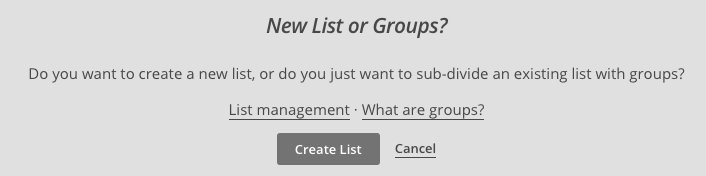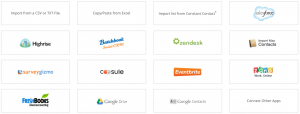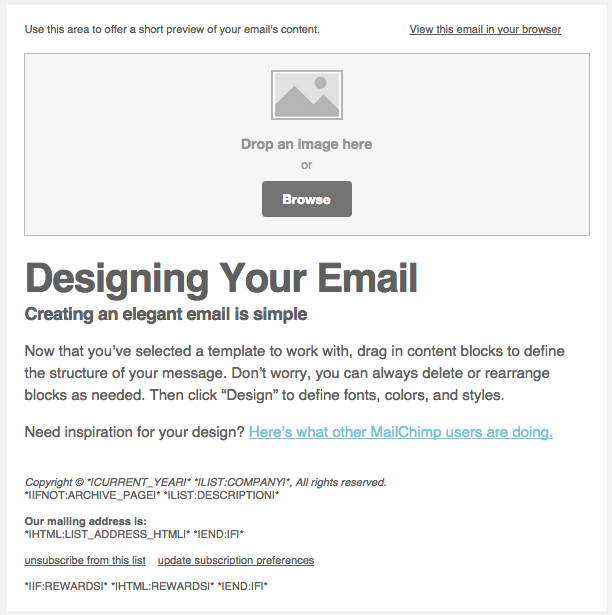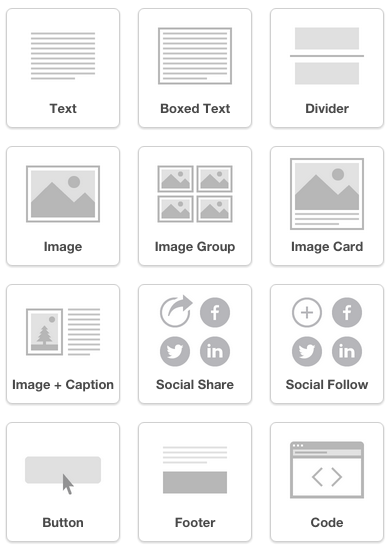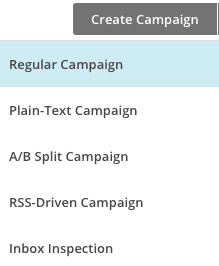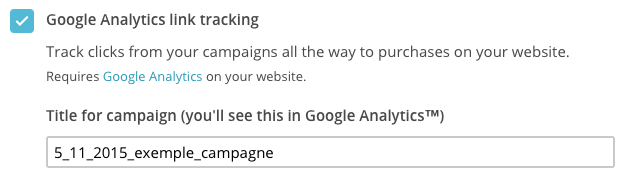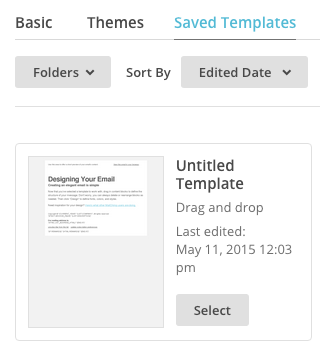Comment utiliser Mailchimp gratuitement et simplement ?
Qu’est-ce que Mailchimp? vous demandez-vous.
C’est une application web pour envoyer des courriels en masse. On envoie donc le même message mais à des centaines, voire des milliers de personnes en une seule fois.
Pourquoi utiliser ce type de logiciel ?
Si vous essayez d’envoyer avec votre logiciel habituel plusieurs centaines de messages en une fois, vous risquez fort probablement de faire limiter votre courriel par votre fournisseur Internet. Leurs serveurs de courriels ne sont pas prévus pour ce genre d’utilisation.
Liste des ateliers à Longueuil
http://coworking-rive-sud.org/events/formation-votre-bulletin-de-nouvelle-sur-le-web-longueuil-10/
Comment utiliser Mailchimp ?
Le but de cet article est de montrer dans les très grandes lignes ce logiciel et ce, dans un mode gratuit. Dans ce mode, vous serez limité à moins de 2000 courriels (toutes listes confondues) et vous ne pourrez pas utiliser la fonctionnalité automatisée de « trigger ».
L’interface de Mailchimp
Si je traduis, nous avons de gauche à droite, Campagnes, Gabarits, Listes, Rapports, Automatisation.
Étape 1 : Tout d’abord, vous avez besoin de créer une liste d’envoi.
Dans la section Lists, cliquez sur Create new list
Puis remplissez le formulaire comme suit :
Une fois la liste créée avec les informations minimales comme le courriel, le nom de l’envoyeur, un petit texte explicatif sur vos intentions avec cette liste, vous devez insérer les adresses courriel de vos contacts.
Deux méthodes existent alors. La première, vous détenez une liste de clients. La deuxième, vous désirez obtenir l’inscription à votre liste par l’intermédiaire de votre site web.
Note : Ici, nous touchons aux lois de chaque pays concernant l’envoi de courriel de masse. Je vous encourage donc à en prendre connaissance afin que vous ne vous fassiez pas pénaliser par des envois publicitaires non sollicités.
Si vous détenez une liste de clients, il est possible d’importer cette liste de 16 manières différentes. Fichier Excel, Texte et autres systèmes comme SaleForce par exemple.
Si vous désirez avoir des inscriptions à partir de votre site Internet, choisissez « Set-up a sign form » puis « Embedded forms » :

Cette solution vous permettra d’avoir des codes html que vous pourrez ensuite insérer dans une page web dédiée à cet effet.
Étape 2 : Vous avez besoin de créer idéalement un ou plusieurs gabarits de courriel.
Le gabarit va vous permettre de créer des envois graphiques et d’allure professionnelle, que vous pourrez dupliquer selon vos besoins.
Cliquez sur le bouton de création de gabarit.
![]()
Trois choix s’offrent à vous.
Version de base qui offre un grand choix de modèles.
Version de thèmes qui offre certains modèles avec graphiques intégrés.
Version à créer à partir de zéro « Code your own » qui permet à des programmeurs ou infographistes chevronnés de monter leur version.
Voici un exemple de base très minimaliste:
Le système de Mailchimp est assez intuitif pour agencer ensuite un gabarit.
Différents outils sont disponibles pour ajouter facilement du contenu. Il suffit de glisser et déposer un des outils dans la zone du gabarit pour ensuite l’éditer.
Étape 3 : Créez votre campagne d’envoi.
Cliquez sur le bouton de « Create Campaign ». Dans mon exemple, j’utiliserai la version normal « Regular Campaign ».
Ensuite choisissez une liste d’envoi dans la série de listes proposées.
Il faut définir tous les paramètres de la campagne :
Nom de la campagne, le sujet du courriel.
Un point intéressant pour le suivi est la fonction non cochée par défaut, celle de Google Analytique, si bien sûr vous l’utilisez.
L’étape suivante consiste à choisir le gabarit précédemment construit dans la section « Saved Templates ».
Suite à cela, vous pouvez modifier le contenu de votre message.
Une fois modifié, il vous reste encore une petite étape: définir l’envoi immédiat ou différé.
Informations additionnelles
Loi anti-spam en France et en Europe : http://caspam.org/spam-illegal.html
Loi anti-pourriels au Canada : http://combattrelepourriel.gc.ca/eic/site/030.nsf/fra/accueil